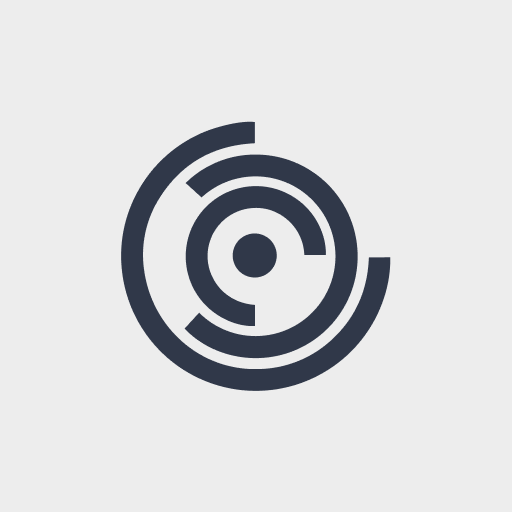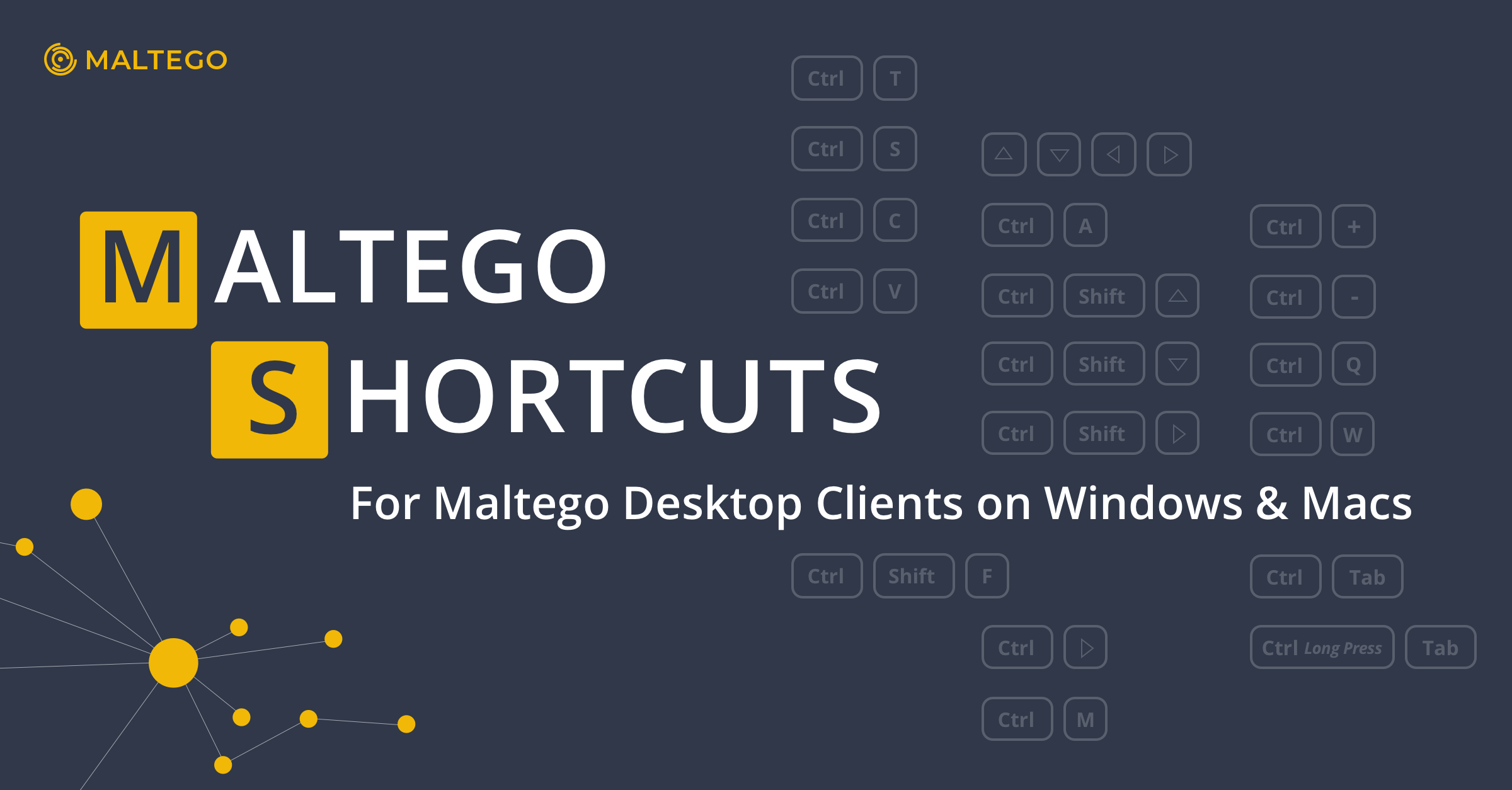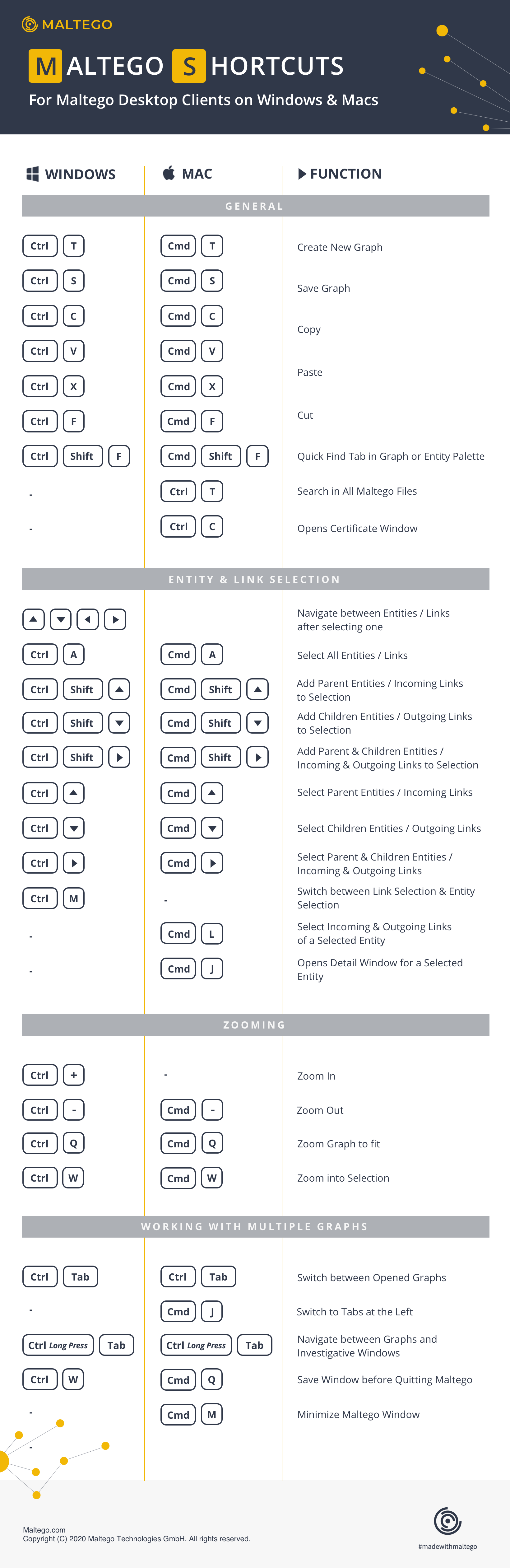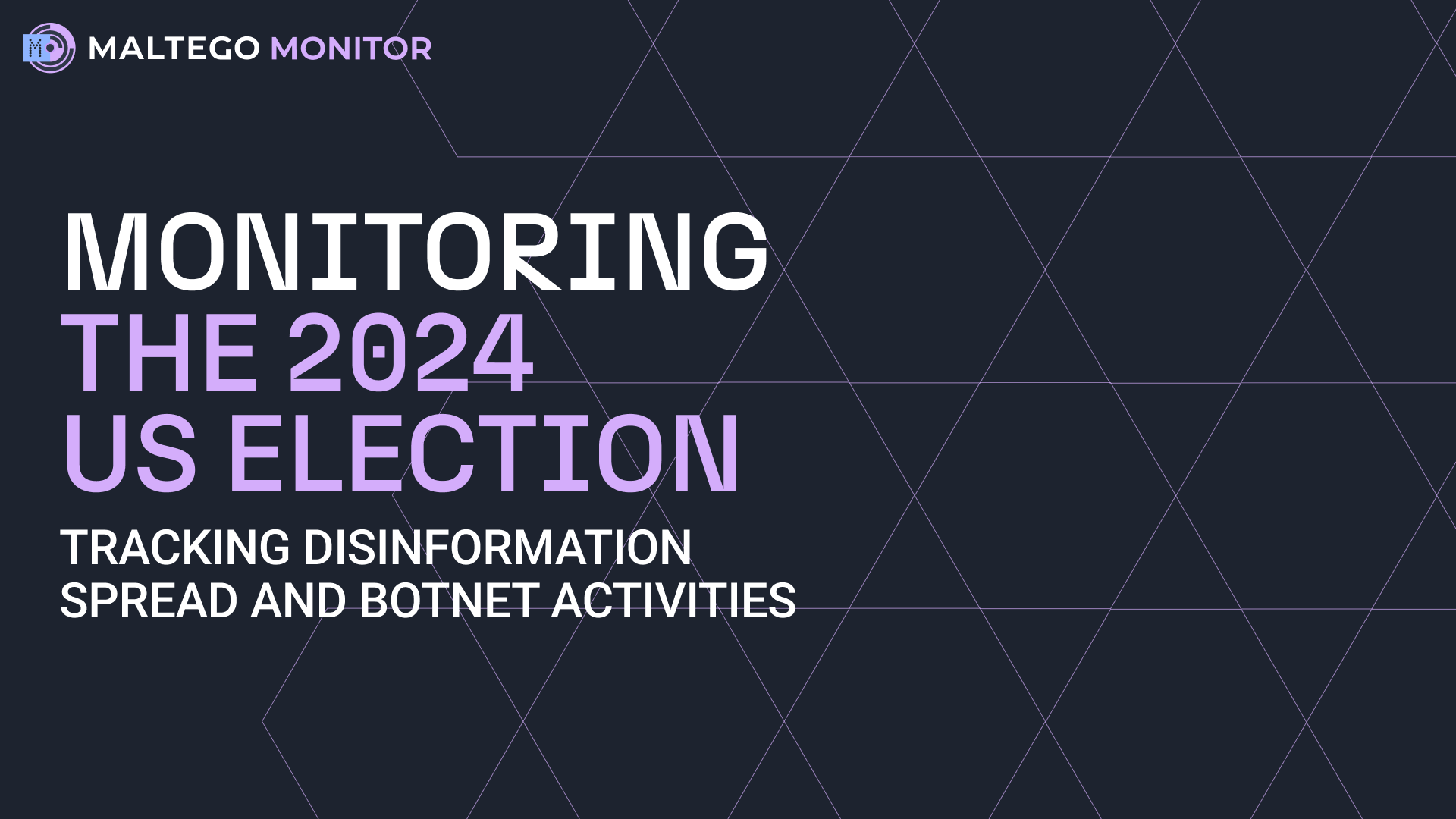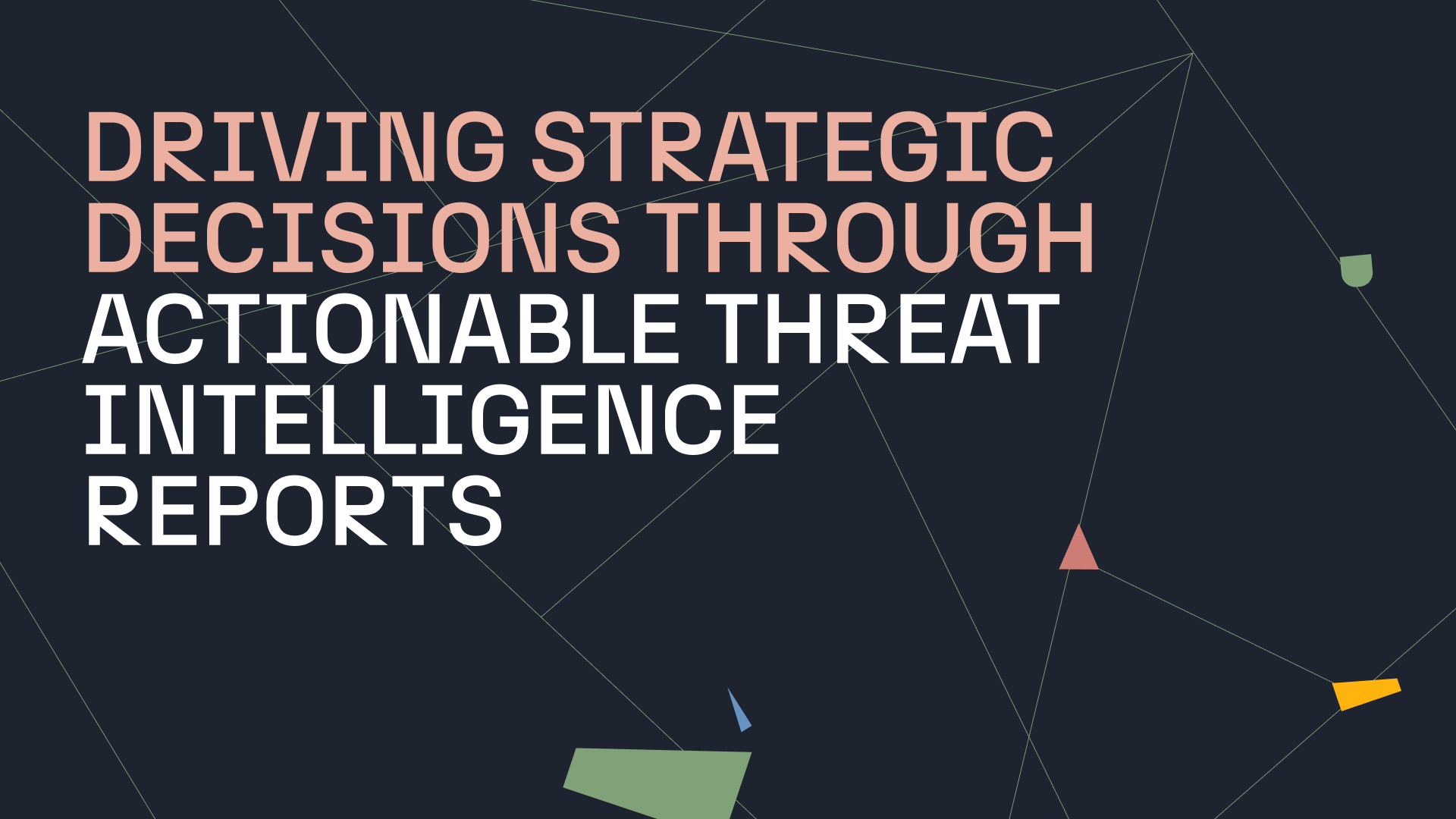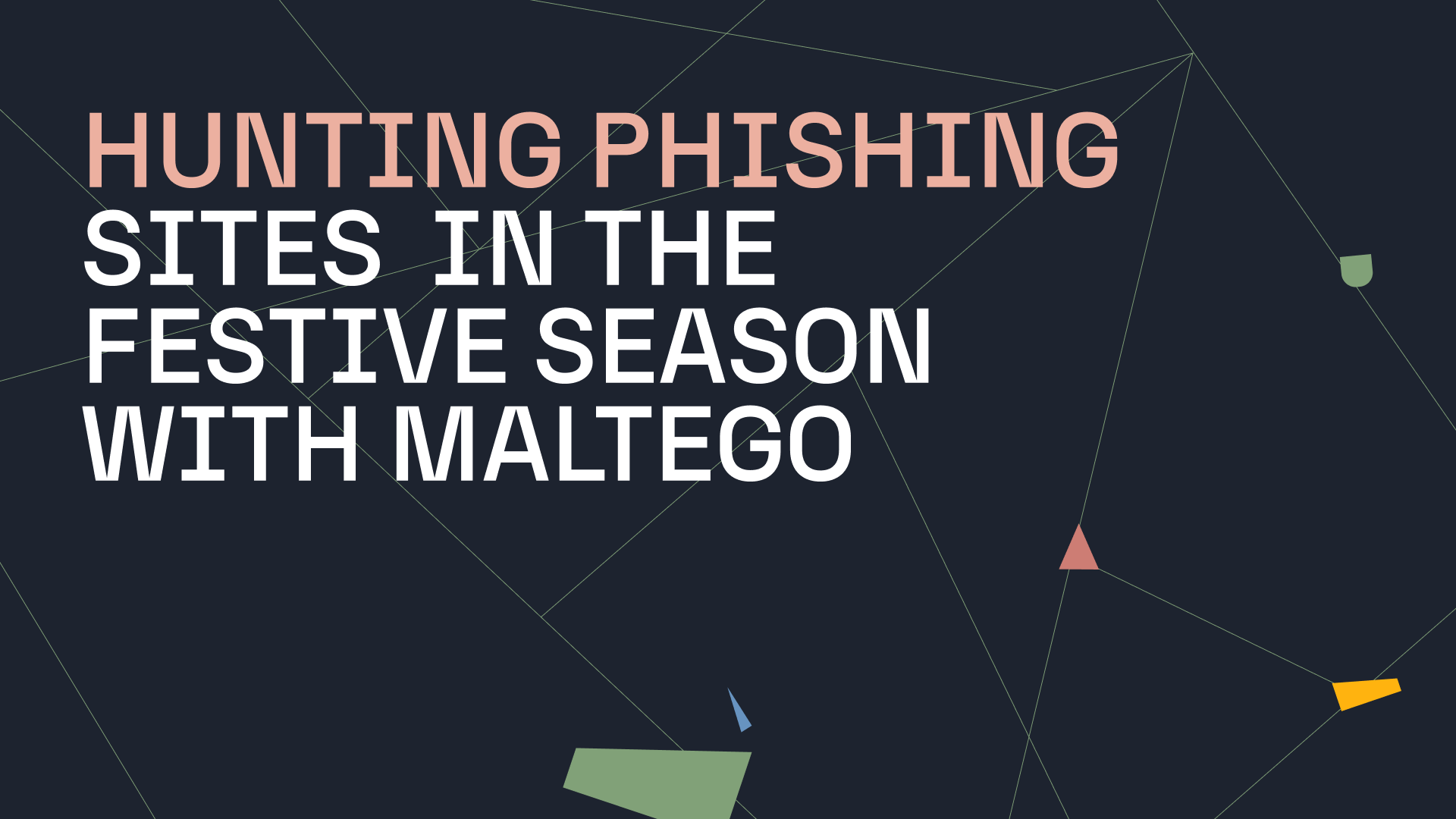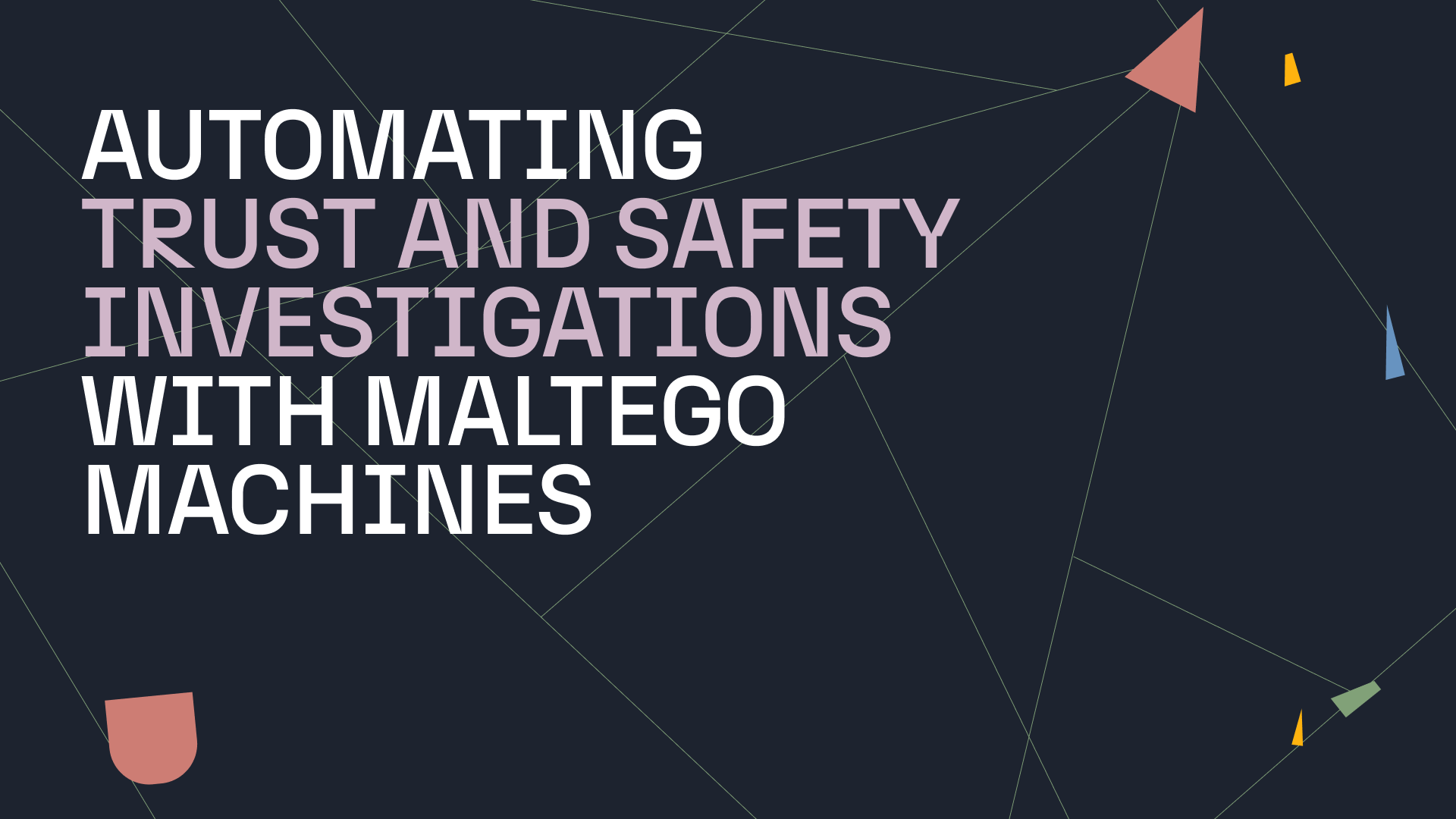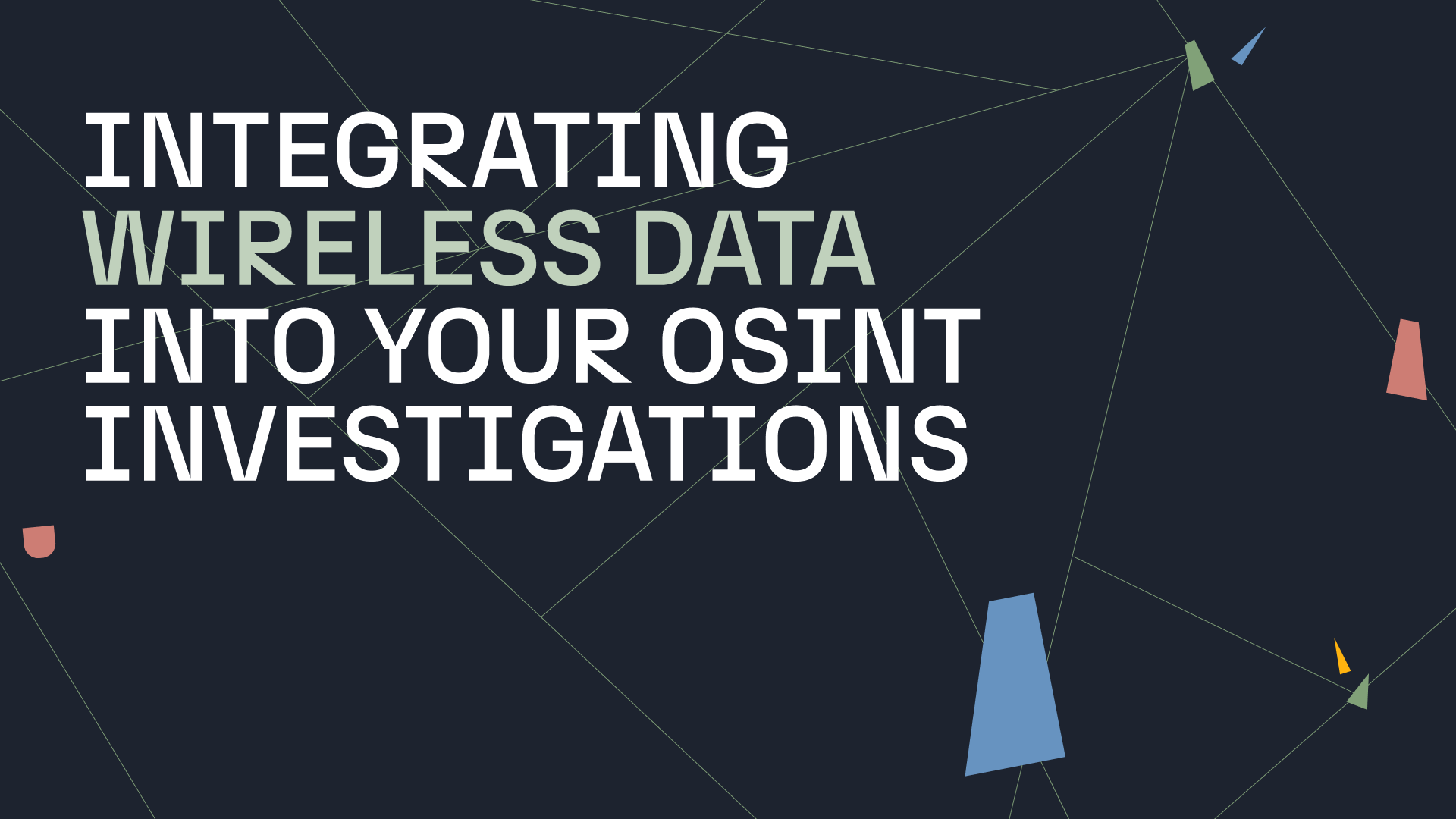While we always recommend that users navigate Maltego using a mouse while conducting investigations, we have received many inquiries about keyboard shortcut options.
There are a number of Maltego keyboard shortcuts available for both Windows and Mac users. Besides the usual copy-and-paste shortcuts, there are a few shortcuts that simplify navigating within and between graphs, search and selection commands, and zooming and viewing.
Let’s dive right in.
A Complete List of Maltego Shortcuts 🔗︎
In this infographic, we list the available keyboard shortcuts for Maltego. We also picked out five of the most useful shortcuts and demonstrated their functions in the article below.
Download and print out this handy infographic to paste it next to your computer!
Download the infographic here to share with your friends and colleagues or print it out and paste it next to your computer!
5 Our Favorite Maltego Shortcuts: Navigation, Selection, and Viewing 🔗︎
1. Create New Graph (Ctrl + T/Cmd + T) 🔗︎
This is how your Maltego investigations can begin and how, in combination with other shortcuts, you can focus on a specific subset of Entities when your Maltego graph is too big, or pivot into a new investigative avenue.
2. Quick Find Tab in Graph (Ctrl + F/Cmd + F) 🔗︎
This feature is especially useful when dealing with large Maltego graphs, for it zooms the graph directly into the Entity or link you are looking for. The shortcut will launch the Find Tab above the Output Window which is located at the bottom of the Client. There are options available to find all Entities, independently of their type, that have similar names.
3. Zoom Graph to Fit (Ctrl + Q) 🔗︎
Whether you just ran a Transform or Machine which returned many Entities, or just spent some time focusing on a specific cluster, this shortcut is for you if you are trying to gain more context on your graph as a whole and potentially spot interesting patterns and relationships.
4. Zoom into Selection (Ctrl + W) 🔗︎
By using this shortcut, you can throw a spotlight on the Entity or Entities you have selected within the graph. This is especially useful after actions such as selecting Entities by type, selecting an interesting-looking Entity or a cluster thereof from a birds-eye view, or simply selecting an Entity that you have previously bookmarked.
5. Switch between Open Graphs (Ctrl + Tab) 🔗︎
Throughout the course of your investigations with Maltego, you may have the need to create more than one graph to focus on a specific section or element, or pivot into a different enquiry avenue or data set.
You may also have felt the need to go back and forth between all or some of the graphs that you create to compare or copy and paste new Entities, which is what this shortcut will help you with. There are two different ways in which this shortcut can be actioned:
- Pressing Ctrl + Tab: This gesture will allow you to switch between two Maltego graph tabs that are opened next to one another.
- Pressing Tab while holding Ctrl: This gesture will open a window which you can navigate with the Tab key or with the directional arrows. The window will also allow you to select whether you wish to switch to a graph using the Graph view or the List view.
Tell Us About Your Favorite Maltego Shortcuts! 🔗︎
We hope you find these keyboard shortcuts for Maltego helpful. Start using these shortcuts to reduce moving back and forth or using your mouse and let us know about your favorite shortcuts!
Download this infographic to share with friends and colleagues or print and paste it next to your computer.
Don’t forget to follow Maltego on Twitter and LinkedIn or subscribe to our email newsletter to stay updated on useful tutorials, use cases, and tips like this.
Happy investigating!


 4.5 rating
4.5 rating